ブログを始めるならこのサーバー!!
- XServer(エックスサーバー株式会社)
 ▶︎「レンタルサーバーといえば、エックスサーバー」と言われるくらい大人気の国内シェアNo.1のレンタルサーバー
▶︎「レンタルサーバーといえば、エックスサーバー」と言われるくらい大人気の国内シェアNo.1のレンタルサーバー - Conoha Wings(GMOインターネット株式会社)
 ▶︎サーバーの中で唯一スマホアプリにも対応しているのに加え、サーバー応答速度が最速のレンタルサーバーです。
▶︎サーバーの中で唯一スマホアプリにも対応しているのに加え、サーバー応答速度が最速のレンタルサーバーです。

こんにちは!あんこです。
「ブログを始めたいけど、どうやって始めればいいのかわからない」「ブログを開設するのって難しそう」とお悩みの方に向けて、本記事ではブログの開設の仕方・ブログの始め方を紹介していきます。
私も、ブログの開設の仕方がわからず、本をたくさん買って読んだりしていました!
私が最初に使用したサーバーは、ここで紹介するサーバーではなかったため、ブログを開設するのに時間がかかりました。
ブログを始めてしばらく経ったあとにエックスサーバー ![]() がいいと知って、「失敗したなぁ…」と思ったくらいです🥲
がいいと知って、「失敗したなぁ…」と思ったくらいです🥲
今回は、そんな失敗から学んだ私が、簡単にブログを開設する方法を紹介します!
エックスサーバーを使ったブログ開設の仕方

では、さっそくブログ開設の仕方を紹介していきます。
ブログ開設には、Wordpressのアカウントとレンタルサーバーを用意する必要があります。
ここでは「エックスサーバー」を使っていきます。
エックスサーバーは次のような特徴があるため、初心者でも簡単に使いこなせて安心です。
- 国内シェアNo.1
- サポート体制が充実(24時間365日メールサポート、電話サポートあり!専任スタッフが対応!)
- 料金が、比較的安い
- 管理画面が使いやすい
- 「簡単ワードプレスインストール」機能があるから、初期設定は超簡単!
ここでは、画像付きでブログ開設の仕方を説明していきますので、一緒にやってみてくださいね🥰
エックスサーバーと契約する
まずは、レンタルサーバーと契約をします。
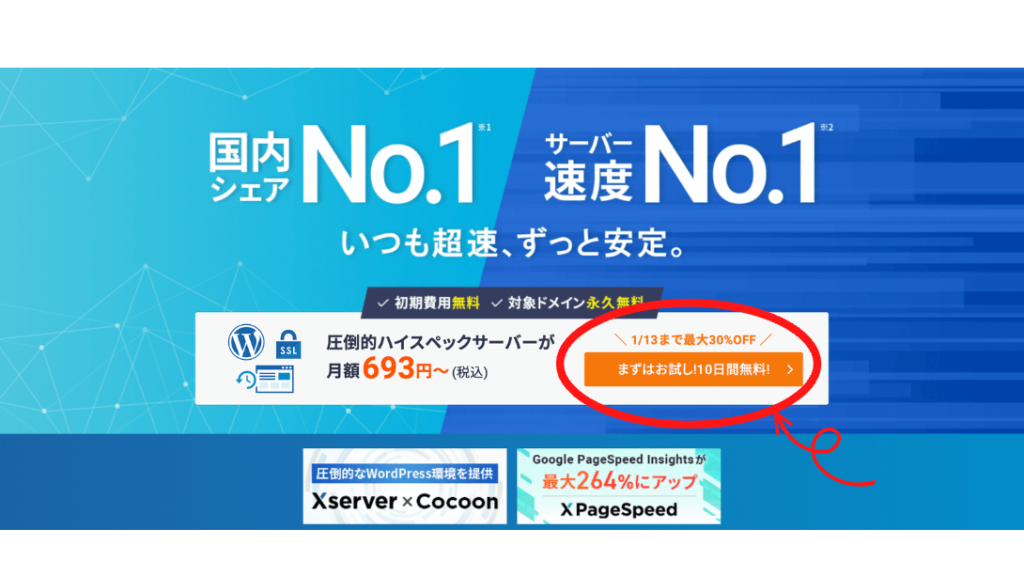
① 最初に、『まずはお試し!10日間無料』をクリック!
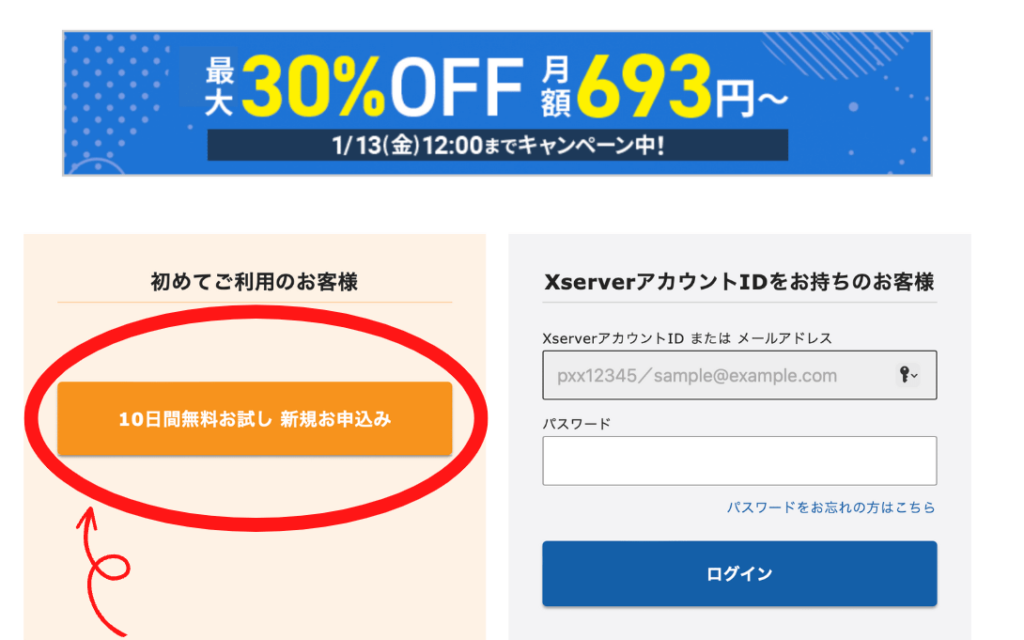
② 左側の『10日間無料お試し、新規お申し込み』をクリックします
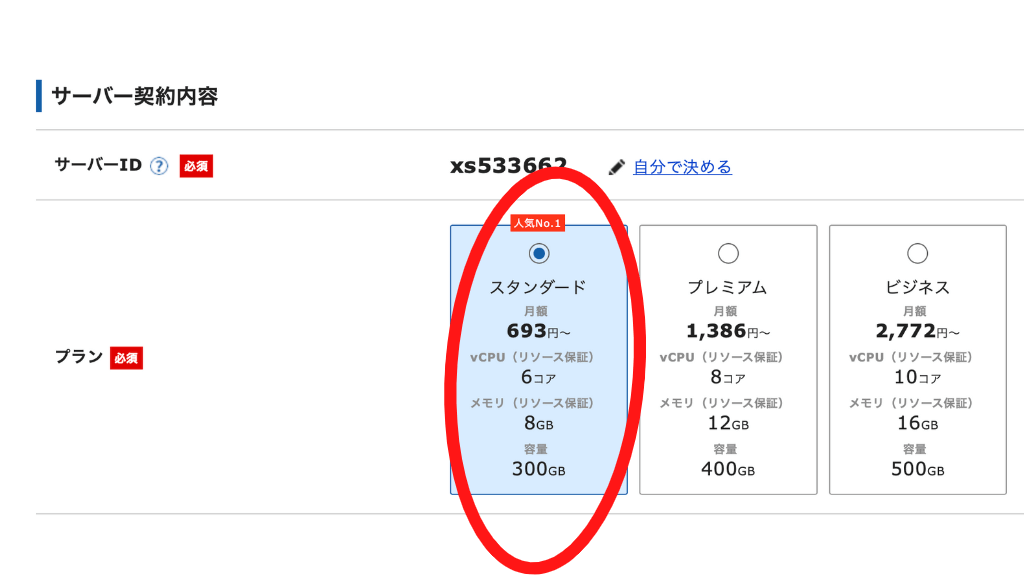
サーバーIDはそのままで大丈夫!
プランは、スタンダードプランでも十分です。
そして、一番下の『利用する』にチェック。
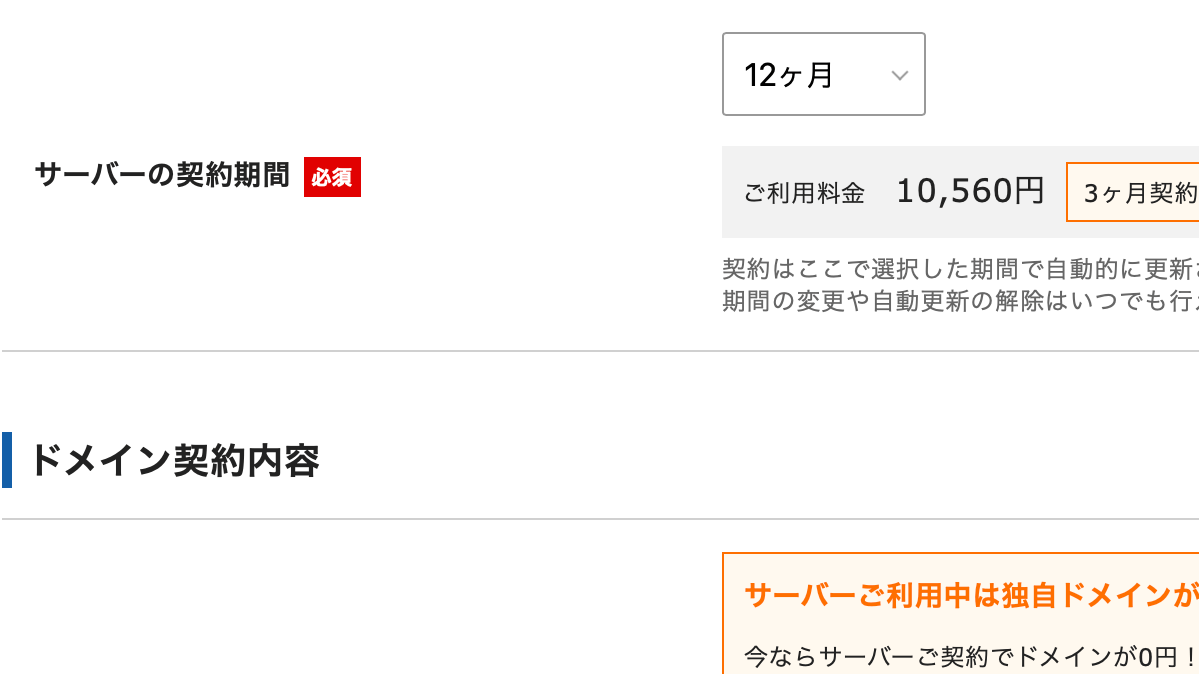
④次は契約内容を決めます。
ブログの契約期間はいつでもOK!
ただ、ブログは短期間で結果が出るものではないので、長期契約がおすすめです。
長期契約の方が、お値段的にもお得です!
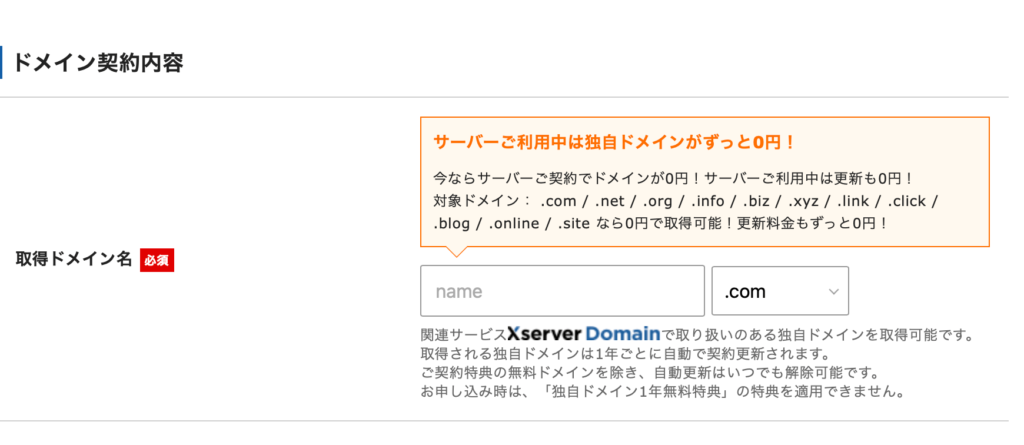
⑤いよいよドメインの名前を決めていきます。
ドメイン名は、HPのURLになるので慎重に決めましょう。
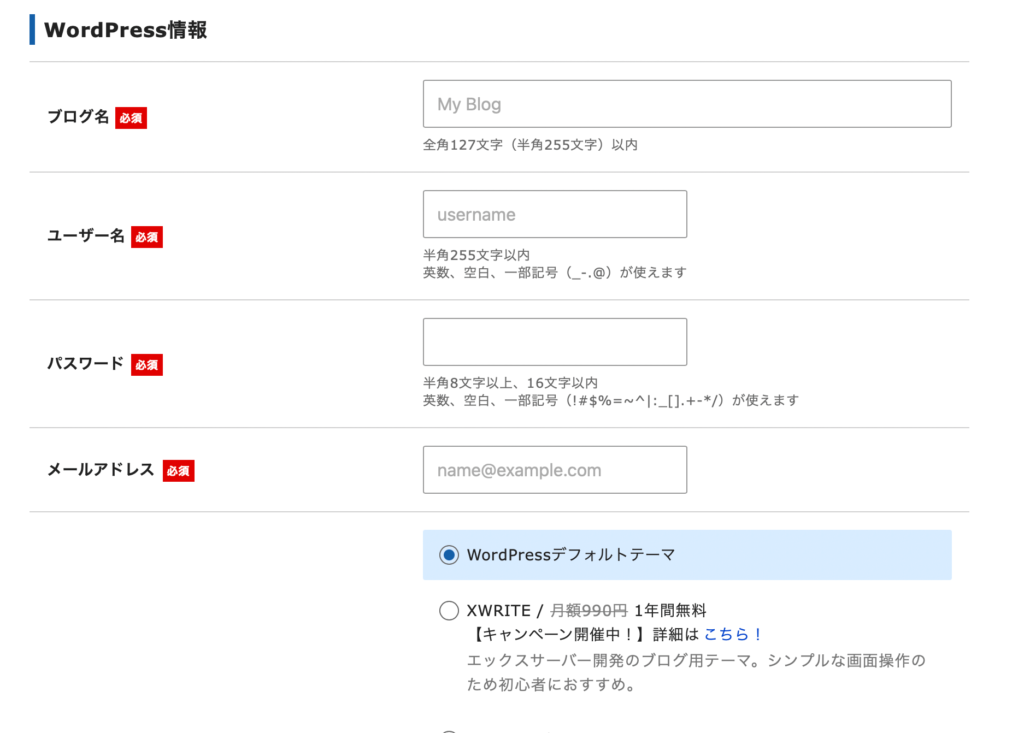
⑥次にwordpress情報を記入します。
ブログ名は後からでも変えられるので、とりあえず適当に入れましょう(笑)
ユーザー名とパスワードは、この後wordpressにログインする際に使用します。
⑦ここまで来れば、あとは名前やクレジットカードの情報などの個人情報を登録するだけ!
全て記入できたら、SMS・電話承認をし、申し込みは終わりです!
「申し込みが完了しました」という画像が出てくるのですが、この段階では、まだWordpressにログインすることはできません。
申し込み完了後数時間〜24時間ほどかかるので、しばらく待ちましょう。
WordPressにログインする
(画像)
数時間〜24時間待つと、ワードプレスにログインすることができます。
ワードプレスにログインする際は、ワードプレスの公式URLからではなく、『自分が設定したURL/wp-admin』からログインします。
私も最初、ワードプレスの公式からログインしようとしていたので、エラーが出てしまって焦っていました。
先ほど自分が設定したURLの後に「/wp-admin」をつければ、ワードプレスのログインページが出てくるので、慌てずにやってみてください。
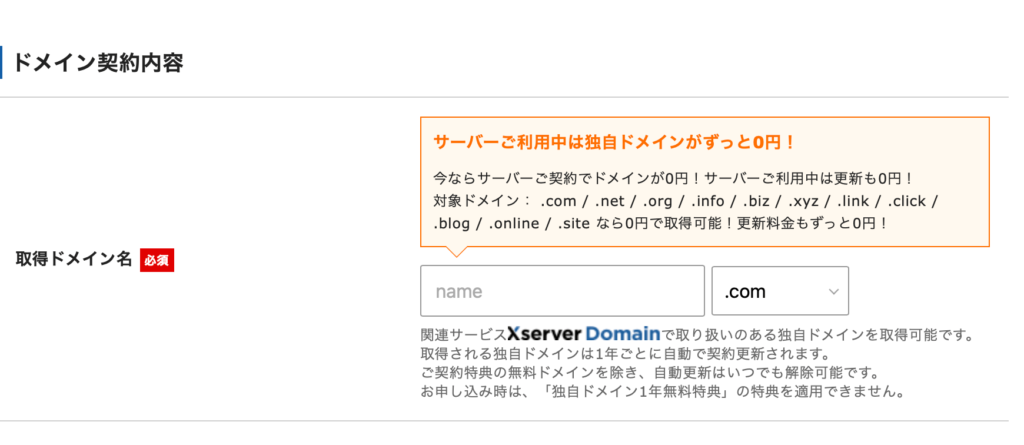
自分が設定したURLとは、ここに入力したURLです。
例えば設定したURLが「anko.com」だったら「anko.com/wp-admin」にすればいいのです💪🏻
アクセスできたら、ユーザー名とパスワードを入力しましょう。
ログインができたら、終わりです!
エックスサーバーだったら簡単!

簡単でしたね!
先ほど伝えた通り、私が最初に契約したサーバーはエックスサーバーじゃなかったので、最初が山でした。
こんなに簡単にできると知っていたら、最初からエックスサーバーを選んでいましたね!
それに加え、エックスサーバーは信頼性が高い。セキュリティーも頑丈で初心者でも安心です🥰
ブログを開設する際は、ぜひエックスサーバーをつかってみてくださいね!
\Xserver公式ページを見てみる/
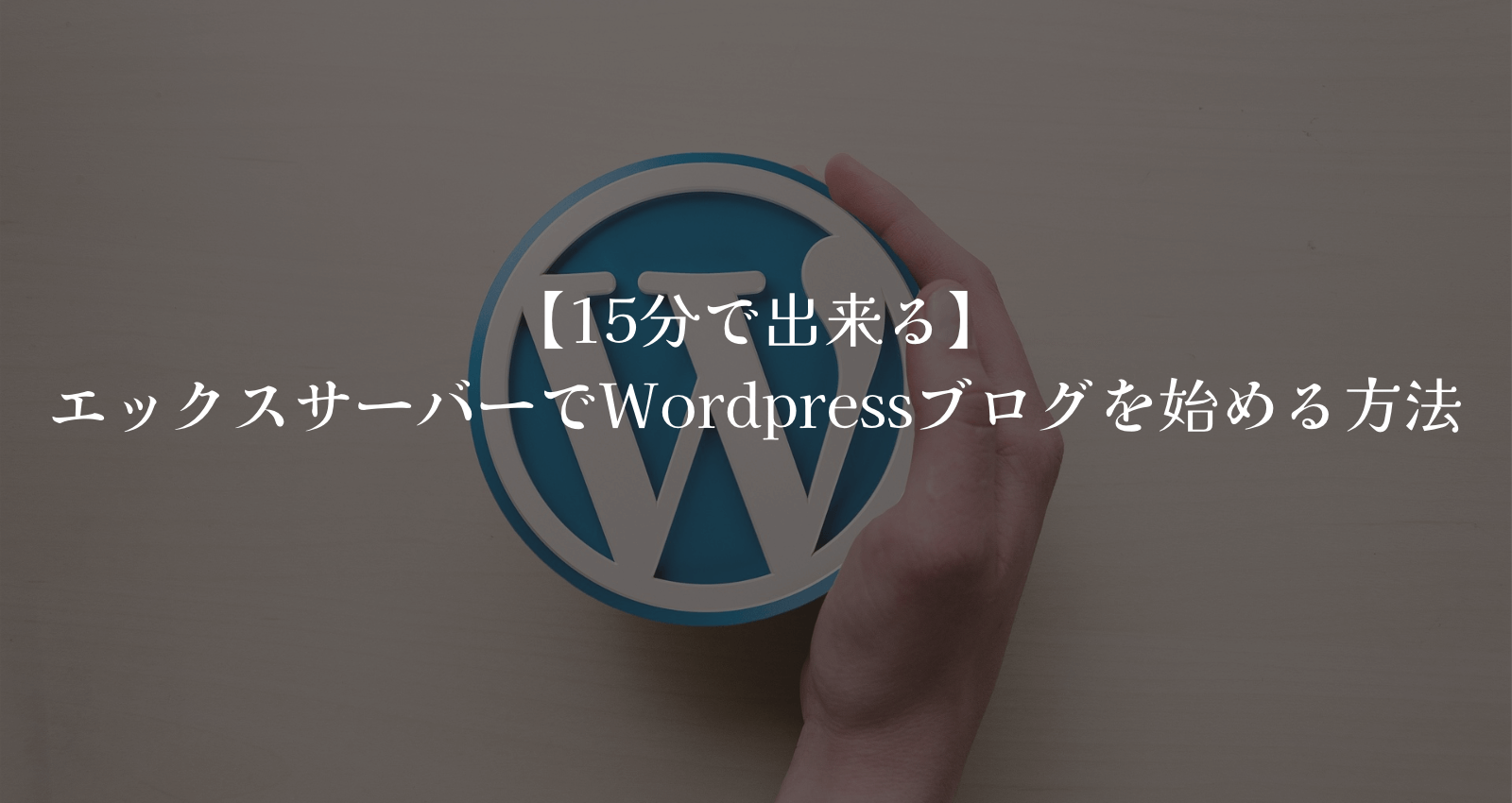


コメント